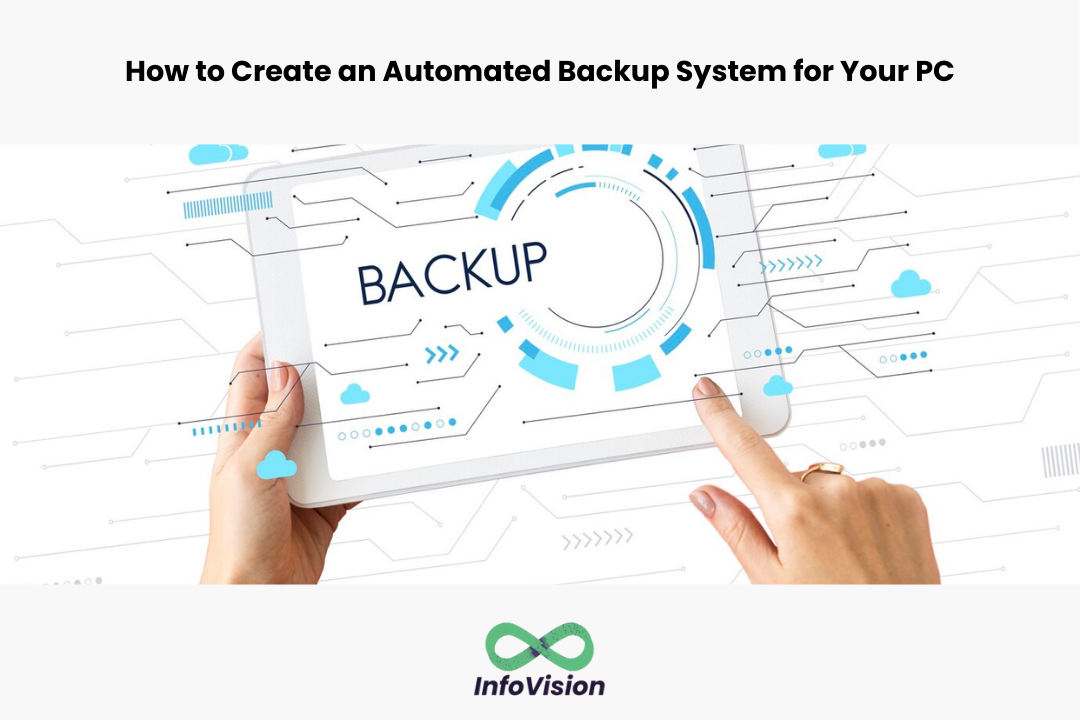How to Create an Automated Backup System for Your PC
Creating an automated backup system for your PC is crucial to ensure the safety of your data. With the increasing amount of information stored on computers, it is important to have a backup system in place to prevent data loss. An automated backup system ensures that your data is backed up regularly without any manual intervention, saving you time and effort.
In this complete guide, you will learn how to create an automated backup system for your PC. You will be introduced to different backup methods, including cloud-based backup solutions and local backup options. You will also learn how to set up and configure automatic backups using built-in tools in Windows 10 and third-party backup software.
By following the steps outlined in this guide, you will be able to create an automated backup system that suits your needs and preferences. Whether you are a home user or a business owner, having a reliable backup system in place is essential to protect your data and ensure business continuity.
Understanding Backup Basics
Backing up data is essential to ensure that important files and documents are not lost due to hardware failure, malware, or other issues. A backup is simply a copy of data that is stored in a separate location from the original data. In the case of a computer, this means creating a copy of important files and storing them in a separate location, such as an external hard drive or cloud storage.
There are several different types of backups that can be performed, including full backups, incremental backups, and differential backups. A full backup involves creating a complete copy of all data on a computer, while incremental backups only copy data that has changed since the last backup. Differential backups are similar to incremental backups, but they only copy data that has changed since the last full backup.
It is important to consider the frequency of backups and the storage location when creating an automated backup system. Regular backups should be performed to ensure that the most up-to-date data is always available in case of a data loss event. Additionally, backups should be stored in a separate location from the original data to ensure that they are not lost if the original data is damaged or destroyed.
Automated backup systems can be set up to run on a schedule, such as daily, weekly, or monthly, to ensure that backups are performed regularly without the need for manual intervention. This can be done using backup software or built-in backup tools in the operating system. By automating the backup process, users can ensure that their data is always protected without having to worry about remembering to perform backups manually.
Determining Backup Needs
Before setting up an automated backup system for your PC, it is important to determine your backup needs. This includes assessing the data that needs to be backed up and planning for the necessary storage capacity.
Data Assessment
The first step in determining backup needs is to assess the data that needs to be backed up. This includes identifying the files, folders, and applications that are important and need to be backed up regularly. Some examples of important data that should be backed up include:
- Personal documents such as photos, videos, and music
- Work-related files such as contracts, proposals, and presentations
- Important emails and contacts
- Software and application settings
It is important to note that not all data needs to be backed up. For example, some applications may have large installation files that can be easily reinstalled if necessary. It is important to carefully consider which data is critical and needs to be backed up regularly.
Storage Capacity Planning
Once the data that needs to be backed up has been identified, it is important to plan for the necessary storage capacity. This includes determining the amount of storage space required to back up the data and selecting a backup solution that can accommodate this storage capacity.
There are several options for storing backups, including external hard drives, cloud storage, and network-attached storage (NAS). When selecting a backup solution, it is important to consider factors such as cost, accessibility, and security. For example, cloud storage solutions may be more expensive but offer greater accessibility and security than external hard drives.
It is also important to regularly review and update backup needs as data changes over time. This may include adding new files or applications that need to be backed up or adjusting storage capacity requirements based on changing data needs.
By carefully assessing backup needs and planning for the necessary storage capacity, users can ensure that their important data is backed up regularly and securely.
Choosing the Right Backup Software
When it comes to choosing the right backup software for your PC, there are a few key factors to consider. Here are some important aspects to keep in mind:
Feature Comparison
Before selecting a backup software, it’s important to compare the features of different options. Some of the key features to look for include automatic backups, file versioning, incremental backups, and cloud storage integration. It’s also important to consider the amount of storage space that comes with the software, as well as any additional costs for extra storage.
Software Reliability
Another important factor to consider when choosing backup software is reliability. You want to make sure that your backup software is dependable and won’t fail when you need it the most. Look for software that has a good reputation for stability and has been tested by independent third-party reviewers. You can also read user reviews to get an idea of how reliable a particular software is.
Ease of Use
Finally, it’s important to choose backup software that is easy to use. You don’t want to spend hours trying to figure out how to set up and configure your backup software. Look for software that has a user-friendly interface and provides clear instructions for setup and configuration. It’s also helpful to choose software that provides good customer support in case you run into any issues.
Overall, choosing the right backup software is an important step in creating an automated backup system for your PC. By considering factors such as feature comparison, software reliability, and ease of use, you can find the software that best meets your needs and provides reliable protection for your important files and data.
Selecting Storage Solutions
When it comes to selecting storage solutions for automated backups, there are several options available. These include local storage options, cloud storage providers, and hybrid solutions. Each has its own advantages and disadvantages, and it’s important to consider these when making a decision.
Local Storage Options
Local storage options include external hard drives, USB flash drives, and network-attached storage (NAS) devices. These options provide a physical backup that can be accessed quickly and easily. They also offer complete control over the backup process, as the user can choose which files and folders to back up and when to do so.
However, local storage options are vulnerable to physical damage, theft, and loss. If the backup device is damaged, lost, or stolen, the backup data may be lost as well. Additionally, local storage options may not be suitable for users who require offsite backups, as the backup data will still be located on-premises.
Cloud Storage Providers
Cloud storage providers offer a convenient and secure way to store backup data offsite. They provide access to data from anywhere with an internet connection, and data is typically stored in multiple locations for redundancy. Some popular cloud storage providers include Google Drive, Dropbox, and Microsoft OneDrive.
However, cloud storage providers may not be suitable for users with slow or unreliable internet connections, as backup and restore times may be slow. Additionally, cloud storage providers may not provide complete control over the backup process, as the provider may limit the types of files that can be backed up or the frequency of backups.
Hybrid Solutions
Hybrid solutions combine the benefits of both local storage options and cloud storage providers. They typically involve backing up data to a local device, which is then synced to the cloud for offsite storage. This provides the speed and control of local backups, as well as the security and convenience of cloud backups.
However, hybrid solutions may be more complex to set up and maintain than other options. They may also require additional hardware or software, which can increase the cost of the backup solution.
Overall, selecting the right storage solution for automated backups depends on the user’s needs and preferences. Local storage options provide complete control and quick access to backup data, while cloud storage providers offer convenience and offsite storage. Hybrid solutions provide the best of both worlds, but may be more complex to set up and maintain.
Setting Up Your Backup System
Installation and Configuration
To set up an automated backup system for your PC, you will need to install and configure a backup software. There are many options available, both free and paid. Some popular backup software include EaseUS Todo Backup, Acronis True Image, and Macrium Reflect. Each software has its own installation and configuration process, but generally, you will need to follow these steps:
- Download and install the backup software on your PC.
- Launch the software and select the backup destination. This can be an external hard drive, a network location, or cloud storage.
- Choose the files and folders you want to backup. You can select specific files or folders, or you can choose to backup your entire system.
- Configure the backup settings, such as the backup frequency, retention policy, and encryption options.
- Start the backup process and wait for it to complete.
Scheduling Backups
Once you have installed and configured your backup software, you can schedule automatic backups to run at regular intervals. This ensures that your data is always up-to-date and protected against data loss. To schedule backups, follow these steps:
- Open the backup software and navigate to the backup scheduler.
- Choose the backup frequency, such as daily, weekly, or monthly.
- Select the backup time and date that works best for you.
- Configure any additional backup settings, such as backup type or compression level.
- Save your backup schedule and wait for the backups to run automatically.
Testing Backups
It is important to regularly test your backups to ensure that they are working properly and that your data can be restored in case of a disaster. To test your backups, follow these steps:
- Open the backup software and navigate to the restore function.
- Select the backup you want to restore and choose the restore location.
- Start the restore process and wait for it to complete.
- Verify that the restored data is complete and accurate.
- Repeat this process periodically to ensure that your backups are always reliable.
By following these steps, you can create an automated backup system for your PC that ensures the safety and security of your data.
Automating the Backup Process
Automating the backup process can save time and effort while ensuring that important data is always backed up. There are two main ways to automate the backup process: scripting automated tasks and using built-in automation features.
Scripting Automated Tasks
One way to automate the backup process is to use scripting to create automated tasks. This method requires some technical knowledge, but it can be highly customizable and flexible.
For example, a user could create a script to automatically copy files from a specific folder to an external hard drive every day at a certain time. The script could also be set up to send an email notification when the backup is complete.
Using Built-In Automation Features
Another way to automate the backup process is to use built-in automation features. Many backup software programs offer automation options that allow users to schedule backups at specific times or intervals.
For instance, Windows 10 and 11 have a built-in backup feature called “File History” which allows users to automatically back up their files to an external drive. Users can set the backup schedule and choose which files to back up.
Other backup software programs, such as Acronis True Image and EaseUS Todo Backup, also offer automation features that allow users to schedule backups at specific times or intervals.
Automating the backup process can help ensure that important data is always backed up and can save time and effort. By using scripting or built-in automation features, users can customize their backup process to fit their specific needs and preferences.
Data Security and Encryption
Data security is a crucial aspect of any backup system. Without proper security measures, backup files can be vulnerable to unauthorized access, theft, or loss. Encryption is one of the most effective ways to protect sensitive data from prying eyes.
Encryption Methods
There are two types of encryption methods: symmetric and asymmetric. In symmetric encryption, the same key is used for both encryption and decryption. This method is faster and more efficient but less secure compared to asymmetric encryption. Asymmetric encryption, on the other hand, uses two different keys: a public key and a private key. The public key is used for encryption, while the private key is used for decryption. This method is slower but more secure.
When creating an automated backup system, it is recommended to use asymmetric encryption to ensure maximum security. This method will prevent unauthorized access to backup files and ensure that sensitive data is protected from prying eyes.
Secure Backup Practices
In addition to encryption, there are several other best practices to ensure data security in an automated backup system. These include:
- Regularly updating backup software and firmware to ensure that security vulnerabilities are addressed promptly.
- Storing backup files in a secure location, such as an encrypted hard drive or cloud storage service with strong security measures.
- Using strong passwords and two-factor authentication to prevent unauthorized access to backup files.
- Regularly testing backup files to ensure that they can be restored in case of a data loss event.
By following these best practices, users can create a secure and reliable automated backup system that protects their data from loss or theft.
Maintaining Your Backup System
Once you have set up an automated backup system for your PC, it is important to maintain it to ensure that it continues to function correctly. Here are some tips to help you keep your backup system running smoothly.
Regular Checkups
It is important to regularly check your backup system to ensure that it is working as intended. This can involve performing test restores of your files to ensure that they are being backed up correctly, and checking the backup logs to ensure that there are no errors or warnings.
You should also periodically review your backup system to ensure that it is still meeting your needs. As your data storage requirements change, you may need to adjust your backup system accordingly.
Updates and Upgrades
It is important to keep your backup software up to date to ensure that you have the latest features and bug fixes. Most backup software will automatically check for updates, but you should also periodically check the software vendor’s website for any updates or upgrades that may be available.
In addition to updating your backup software, you should also periodically review your backup hardware to ensure that it is still meeting your needs. As your data storage requirements grow, you may need to upgrade your backup hardware to ensure that you have enough storage capacity to meet your needs.
By regularly checking and maintaining your backup system, you can ensure that your data is protected and that your backup system continues to function correctly.
Troubleshooting Common Issues
Creating an automated backup system requires a bit of technical expertise, and sometimes things can go wrong. In this section, we’ll look at some common issues that users may encounter and provide some troubleshooting tips to help resolve them.
Backup Failures
One of the most common issues users face is backup failure. This can happen for a variety of reasons, such as insufficient disk space, corrupted files, or hardware failure. To troubleshoot backup failures, users should try the following:
- Check disk space: Ensure that the backup location has enough disk space to store the backup files. If the disk is full, delete unnecessary files or move them to another location.
- Check file integrity: Corrupted files can cause backups to fail. Users should run a disk check or a virus scan to ensure that their files are not corrupted.
- Check hardware: If the backup is failing due to hardware failure, users should check their hardware components such as the hard drive, cables, and ports.
Restoration Errors
Another common issue users face is restoration errors. This can happen when trying to restore files from a backup that was not properly created or when there are issues with the backup location. To troubleshoot restoration errors, users should try the following:
- Check backup location: Ensure that the backup location is accessible and that the backup files are not corrupted.
- Check backup settings: If the backup was not properly created, users should check their backup settings to ensure that they are correct.
- Check file permissions: Sometimes, restoration errors can occur due to file permission issues. Users should ensure that they have the necessary permissions to access the files.
Performance Optimization
Creating an automated backup system can sometimes slow down a computer’s performance. This can happen when backups are scheduled to run during peak usage hours or when there are too many backup tasks running simultaneously. To optimize performance, users should try the following:
- Schedule backups during off-peak hours: Users should schedule backups to run during times when the computer is not in use, such as overnight.
- Prioritize backup tasks: Users should prioritize their backup tasks to ensure that critical files are backed up first.
- Limit simultaneous backup tasks: Users should limit the number of backup tasks running simultaneously to prevent performance issues.
By following these troubleshooting tips, users can resolve common issues that may arise when creating an automated backup system.
Recovering Data from Backups
After creating an automated backup system, the next step is to know how to recover data from the backups. In this section, we will discuss the step-by-step restoration process and how to verify data integrity.
Step-by-Step Restoration
To restore data from a backup, follow these steps:
- Open the backup software and select the backup you want to restore from.
- Choose the files or folders you want to restore.
- Select the location where you want to restore the files.
- Start the restore process.
It is important to note that the restoration process may take some time depending on the size of the backup and the speed of your computer. It is recommended to not interrupt the process until it is complete.
Verifying Data Integrity
Verifying data integrity is an important step to ensure that the restored data is accurate and complete. Here are some ways to verify data integrity:
- Check the file size of the restored files and compare it with the original files. If the file size is the same, it is likely that the data is intact.
- Open the restored files and check if they are working properly. If the files are corrupted or damaged, it may indicate that the backup was not successful or that there was an issue during the restoration process.
- Compare the restored files with the original files and check if they are identical. This can be done using a file comparison tool or by manually checking the files.
By following these steps, users can confidently restore their data from backups and ensure that the restored data is accurate and complete.
Documenting Your Backup Strategy
Documenting your backup strategy is an essential step in ensuring that your backup system is effective and reliable. By documenting your backup strategy, you can ensure that all members of your team are aware of the backup process and can follow it correctly. Here are some tips on how to document your backup strategy:
1. Create a Backup Policy Document
A backup policy document should outline the backup procedures, responsibilities, and expectations. It should include information such as:
- What data needs to be backed up
- How often backups should be performed
- Where backups should be stored
- Who is responsible for performing backups
- Who is responsible for monitoring backups
- How backups should be tested and verified
2. Use Checklists
Checklists can be used to ensure that all backup procedures are followed correctly. Checklists should include all the steps required to perform backups, including:
- Identifying the data to be backed up
- Selecting the backup method
- Scheduling backups
- Monitoring backups
- Testing and verifying backups
3. Train Your Team
Training your team on the backup procedures is essential to ensure that backups are performed correctly. Training should include:
- The backup policy document
- The backup checklists
- The backup software and tools
- The backup testing and verification procedures
4. Review and Update Your Backup Strategy
Your backup strategy should be reviewed and updated regularly to ensure that it is effective and up-to-date. Reviews should include:
- Testing and verifying backups
- Evaluating the effectiveness of the backup process
- Identifying any issues or problems with the backup process
- Updating the backup policy document and checklists
By documenting your backup strategy, you can ensure that your backup system is effective and reliable. With the right documentation and procedures in place, you can protect your data and ensure that your business operations can continue in the event of a disaster.
Frequently Asked Questions
What are the steps to set up an automated backup on Windows 10?
To set up an automated backup on Windows 10, follow these steps:
- Connect an external hard drive to your computer.
- Open the “Backup and Restore (Windows 7)” feature by searching for it in the Start menu.
- Click the “Set up backup” button and select the external hard drive as the backup location.
- Choose the files and folders you want to backup, or select “Let Windows choose” to backup all files.
- Choose a schedule for the backup, such as daily or weekly.
- Click “Save settings and run backup” to start the automated backup process.
How can I schedule regular backups to an external drive in Windows 11?
To schedule regular backups to an external drive in Windows 11, follow these steps:
- Connect an external hard drive to your computer.
- Open the “Settings” app by clicking the “Start” button and selecting the gear icon.
- Click on “System” and then “Backup” in the left-hand menu.
- Click “Add a drive” to select the external hard drive as the backup location.
- Choose the files and folders you want to backup, or select “Add a folder” to backup specific folders.
- Choose a schedule for the backup, such as daily, weekly, or monthly.
- Click “Back up now” to start the backup process.
Is there a built-in program for backups in Windows 10, and how do I use it?
Yes, Windows 10 has a built-in backup program called “Backup and Restore (Windows 7)”. To use it, follow the steps outlined in the answer to the first question in this section.
What is the process for creating a complete system image backup in Windows 10?
To create a complete system image backup in Windows 10, follow these steps:
- Connect an external hard drive to your computer.
- Open the “Backup and Restore (Windows 7)” feature by searching for it in the Start menu.
- Click “Create a system image” in the left-hand menu.
- Choose the external hard drive as the backup location.
- Select the drives you want to include in the backup.
- Click “Start backup” to begin the system image backup process.
How do I ensure my entire computer is backed up to an external hard drive?
To ensure your entire computer is backed up to an external hard drive, follow the steps outlined in the answer to the first question in this section. Make sure to select “Let Windows choose” when choosing files and folders to backup.
What are the best practices for restoring a PC from a backup on Windows 7?
To restore a PC from a backup on Windows 7, follow these steps:
- Connect the external hard drive containing the backup to your computer.
- Open the “Backup and Restore (Windows 7)” feature by searching for it in the Start menu.
- Click “Restore my files” or “Restore all users’ files” in the left-hand menu.
- Follow the prompts to select the backup location and files to restore.
- Click “Restore” to begin the restoration process.